
繼先前我將HDD硬碟換成SSD硬碟之後(【教學】筆電更換SSD固態式硬碟、系統免重灌轉移教學),那舊的HDD要怎麼辦?
這時候有三個選擇:
1.HDD淘汰不使用,那內部資料可能要複製到新硬碟
2.HDD做外接式硬碟,需要再準備硬碟外接盒,有需要用時再接上,但外出時可能還要另外帶著
3.HDD做為筆電的副硬碟,雖然會增加一些筆電的重量及耗電量,但儲存資料方便,而且前篇我有提到SSD硬碟不適合當重要資料的儲存空間,用HDD硬碟來儲存會比較好(原因可以看【教學】筆電更換SSD固態式硬碟、系統免重灌轉移教學,不過在這之前還有個前提是筆電要有空間給HDD放置,那光碟機的空間就是首選了,因為現在USB儲存容量逐漸擴大及網路空間普及的關係,光碟機的使用就比較沒那麼頻繁,把光碟機移出來變成外接式光碟機反而是個好主意,但現在許多筆電為了輕巧、省電都捨棄了光碟機,如果你的筆電原本就沒有光碟機,那你可能只能考慮上面的選擇1或是2
所幸我的筆電是老筆電,有著很久沒使用的光碟機,現在我們就來改造它吧!
你先要準備第二顆硬碟托架轉接盒(或稱硬碟轉接架、硬碟轉接盒、光碟擴增2.5吋硬碟),有分兩種尺寸,12.7mm及9.5mm,大部分都是SATA硬碟介面,要怎麼選擇就要看你的光碟機厚度,可以到官網查詢你的筆電型號規格,或是拆光碟機起來量測,還有一些硬碟硬碟轉接架有分支援硬碟的廠家,大部分都已經有通用了,購買時要問清楚,下圖左邊就是12.7mm的硬碟轉接架

關機、拔掉電源線,有些人會連電池都拔下來,不過我認為不需要,只要別按到開機電源就好![]()
翻到筆電背面,光碟機側背面中間會有一個固定的螺絲(每個產牌型號位置不太相同),我的還有一個背蓋,打開鬆掉螺絲即可

鬆開後就可以把光碟機抽出來了

這就是我老舊的DVD光碟機...

我們先拿出硬碟轉接架,將HDD裝好

先將4個紅色固定用的小避震墊插入硬碟兩邊的螺絲孔,有的硬碟轉接架是直接用4顆固定螺絲鎖在硬碟轉接架的

放入硬碟轉接架,硬碟SATA插槽插入硬碟轉接架的插槽

還有一片長條型紅色的塑膠條,就放入硬碟下方的空隙

上面我有說有些硬碟需要挑硬碟轉接架,以我購買的硬碟轉接架為例,下圖左側可以看到,如果你的硬碟是HP、SONY、IBM、APPLE的話,需要調整硬碟轉接架左側的指撥開關,我的硬碟是HITACHI就屬於other,就需要調整到BC

再來我們要拆光碟機了,要將光碟機的固定架拆起來裝到硬碟轉接架上,可以看到下圖光碟機的固定架,用附贈的十字起子(沒有附贈的話要自備)將箭頭處的兩顆螺絲鬆開,將固定架裝到硬碟轉接架上,方向記得跟光碟機方向一樣喔
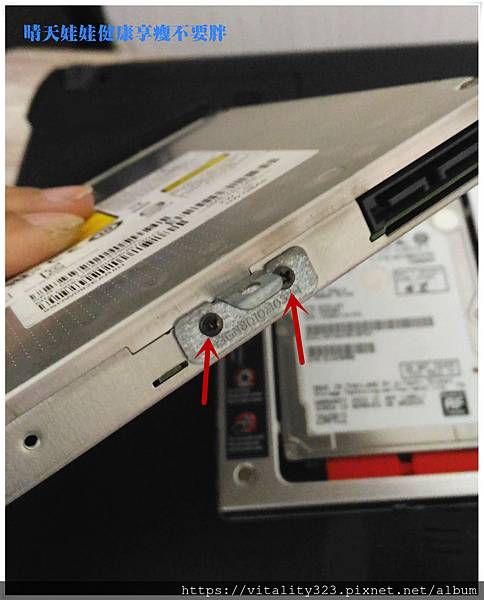
再來我們要拆光碟機的面板,也就是下圖箭頭那片

雖然我購買的有附贈面板,但附贈的跟我原有的光碟機面板不一樣,下圖左邊是附贈的,右邊是我原有的光碟機面板,差一個斜面,如果用附贈的面板,那筆電就會露出一個斜面的洞,沒辦法偽裝光碟機![]()

拿迴紋針插入光碟機的手動退出孔(紅圈處的小孔)
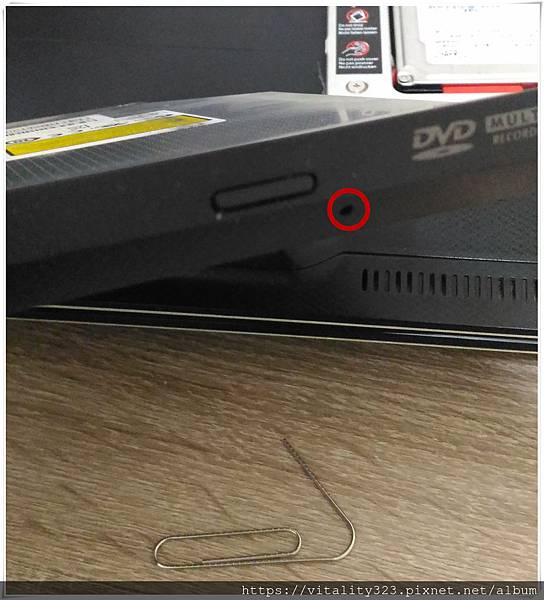
插入後就可以拉出光碟機

面板有三個固定扣

可以使用附贈的工具壓進去退出(沒有的話可以拿小的一字起子),小心別太用力弄斷面板的固定扣!


拆下來後對準硬碟轉接架的底部,將面板按下去就可以了(注意方向),再將硬碟轉接架如光碟機一樣放回筆電內,就完成光碟機的偽裝了![]()

而拆下來的光碟機(下圖左側)就放入的光碟機外接盒(下圖右側)內,我在原價屋購買的,它是硬碟轉接架跟光碟機外接盒合成一組賣,才350元,網路上或是很多店家是分開賣的,看各位的需求,如果你不需要使用光碟機了,那就可以省略這個,不過我希望物盡其用,而且並不貴,所以先備起來,以後需要用到還是可以用
光碟機外接盒一樣有分12.7mm及9.5mm的厚度,購買時要注意!

光碟機放入後,光碟機插槽插入外接盒的插槽,換上附贈的光碟機面板就完成了光碟機外接盒!

它是用USB傳輸,而且USB線是收在後面的,有的是另外USB要另外接,這個攜帶比較方便!

再來準備開機看看,因為現在我們有兩顆硬碟了,所以需要在開機前進入BIOS設定開機硬碟,
每家廠牌進入BIOS的方式不太一樣,在開機時,
大部份的筆電都是按F2,如果按F2沒反應,也可以試試FN+F2
MSI :按F3 或 Delete鍵
SONY :按 F10
TOSHIBA: 先按ESC鍵,在螢幕上出現提示信息時再按F1鍵
進入後選擇BOOT頁面
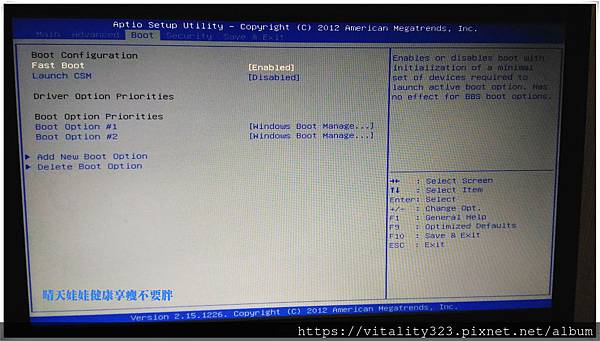
Boot Option Priorities 下方可以看到Boot Option的順序,選擇Boot Option #1,可以看到P2就是我剛剛放入的HDD Hitachi 硬碟,那我要選擇SSD為主硬碟,所以選擇第二個P0的那顆硬碟 (每個版本的BIOS會有所不同)
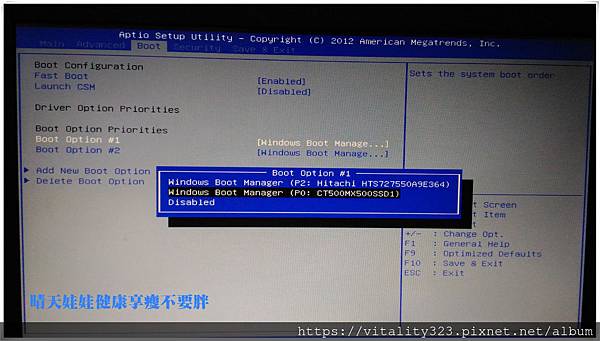
Boot Option #1選擇完成後,Boot Option #2就會自動讓HDD為副硬碟,按F10儲存離開,之後開機就完成了
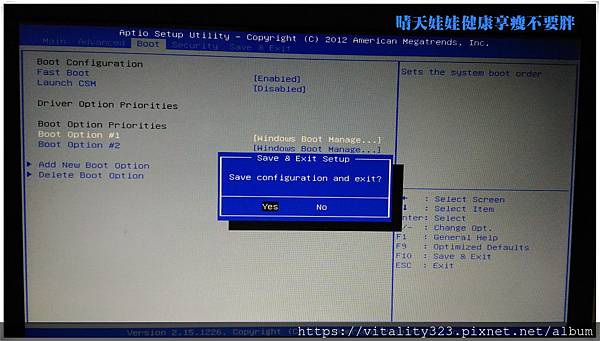
開機完成後,插上我們的光碟機外接盒,確認可以抓取到光碟機,我們的硬碟偽裝成光碟機槽、光碟機改成外接式光碟機就完成了![]()

相關文章:
【教學】自己親自動手更換筆電的記憶體~新手教學(注意事項及步驟教學)



 留言列表
留言列表

