
最近感覺筆電速度有點慢,決定來升級一下,這次準備將記憶體提升到這台電腦最大可支援的極限,下面會跟大家說明如何確定可支援的記憶體大小及規格!
另外準備將主硬碟做個提升,將傳統的機械式硬碟HDD改為固態式硬碟SSD,並將光碟機移除,將HDD硬碟放入光碟機原本的位置做使用!(這部分看這一篇"筆電更換SSD固態式硬碟、系統免重灌轉移教學"、"筆電雙硬碟,將筆電光碟機移出放入副硬碟")
什麼是記憶體? 它是做什麼的?
記憶體(Random Access Memory,簡稱 RAM)是電腦暫時儲存資料的地方。
它介於 CPU 快取(cache)與硬碟之間,簡單來說記憶體越大,則電腦能夠同時處理的工作就越多,就好像有越大張的桌子,上面可以擺放的工具越多,處理事情會越有效率。
那要怎麼確定筆電的記憶體規格?
1.到官方網站查詢筆電型號可以知道它的各項規格,以我的筆電來說,我的筆電廠牌是ASUS,型號在底部可以看到是K55VD

到ASUS查詢K55VD的產品規格

可以看到它是 DDR3 1600 MHz SDRAM,2 x SO-DIMM (2個SO-DIMM插槽) socket for expansion up to 8 GB SDRAM (單一插槽最大可用 8 GB的SDRAM記憶體)

2.如果你不知道筆電型號或是查詢不到筆電規格或是不確定規格,我們可以拆筆電的記憶體下來看
關機→拔掉電源線→打開筆電背面的蓋板,你會看到這樣的插槽(每個筆電會有所不同,大部分都會有兩槽)

拆解方式:將記憶體兩側缺口的壓扣,往兩側輕推

記憶卡就會彈起,彈起後再往外抽 (注意! 盡量抓記憶卡兩側,中間電路部分盡量別碰)

抽起後看貼紙,可以看到這片記憶體大小是4GB,PC3-12800S (這個下面再一起說明)

另一片記憶體是 4G DDR3 1600 SO

為什麼兩片記憶體規格不太一樣,因為他們廠牌不同家所使用的標示方式不一樣,下面教大家怎麼看
記憶體規格說明:
1. DDR(Double Data Rate):
記憶體的傳輸標準,DDR後面的數字是它的代數,有DDR 、DDR2、DDR3、DDR4,因為各代數腳位不同,所以不同代數不能互用,所以要特別注意自己記憶體的代數。
目前筆電大都是DDR4,我的筆電是2012年的老筆電了,所以它是DDR3,市面上DDR3也很少有在賣的,DDR2、DDR幾乎買不到新品了,所以趁現在買的到趕緊升級。
那我第一張記憶體不是標示DDR,這是怎麼回事?
其實那只是不同標示方式,PC1=DDR、PC2=DDR2、PC3=DDR3、PC4=DDR4
2.記憶體時脈及傳輸速度:
有注意到DDR3之後還有數字嗎?
它代表的是每秒的傳輸次數,單位是 MT/s,也就是記憶體的時脈(clock rate),單位是 MHz,DDR3-1600 的時脈就是 1600 MHz,也就是每秒傳輸 1600 M 次,
筆電DDR3目前有分1333及1600,DDR4分2133、2400、2666。
而 PC 開頭標示法後方的數字則是代表傳輸速度,單位是 MB/s,例如 PC3-12800 的速度就是 12800 MB/s。
時脈跟傳輸速度換算的公式:傳輸速度=64位元*時脈/8
以 1600 MHz 的時脈來說,換算成傳輸速率就是 64 bits * 1600 MHz / 8 = 12800 MB/s,所以我的PC3-12800S=DDR3-1600
如果將不同速度的記憶體放在一起使用,則實際的速度會以最慢的那一條記憶體為準,所以更換記憶體時也要特別留意可支援的時脈。
3.DIMM 與 SO-DIMM
指記憶體的外觀尺寸,
DIMM(Dual In Line Memory Module)是一般桌上型電腦所使用的記憶體尺寸,一般我們常見的這種長條形的記憶體就是屬於 DIMM。
SO-DIMM(Small Outline DIMM)則是用於筆記型電腦的記憶體尺寸,它的尺寸比 DIMM 還要短,有的會簡寫SO或是標示NB用。
4.正常電壓、低電壓:
記憶體還有分正常電壓(1.5V)及低電壓(1.33V),正常電壓標示會是DDR3,低電壓則會在後面多一個L,例如DDR3L
低電壓的比較省電,所以有些省電型的筆電會使用低電壓記憶體,更換記憶體時也要注意是否有支援。
安裝記憶體:
我這次換的記憶體是兩張金士頓DDR3-1600 8GB的記憶體
1.跟拆下來一樣,反順序安裝,
記憶體的金手指(金色一條一條那個接點)有個防呆的凹槽,先對插槽防呆凸點(如照片圓圈處)
斜30度推到底之後,再將記憶體往下壓,記憶體兩側缺口的壓扣要卡進記憶體兩側凹槽(注意! 盡量抓記憶卡兩側,中間電路部分盡量別碰)

上面那張一樣方式插入就完成了

怎麼確認安裝成功?
開機進入控制台→系統及安全性→系統→查看此電腦名稱
看到系統資訊安裝的記憶體,兩張 8GB記憶體,共 16GB,這樣就可以確定完成記憶體安裝了!
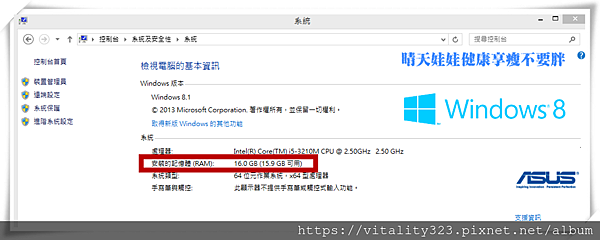

如果開機螢幕都黑的,沒畫面顯示,有可能是記憶體沒裝好,接觸不良,就要再拆起來重裝看看。
還有一個狀況就是,安裝的記憶體不是全新的,金手指的部分可能有氧化,造成接觸不良,可以試試用橡皮擦擦拭金手指部分看看(下圖照片框選處,兩面都要)

相關文章:



 留言列表
留言列表

