要自製抽獎卷最麻煩的地方在於抽獎號碼,今天要教大家如何簡單的批量做出抽獎號碼
使用軟體:Microsoft office 2010 Word & Microsoft office 2010 Excel
(不知道抽獎卷樣式如何做成的,可以跟著影片做👉👉簡單製作抽獎卷)
先使用Microsoft office 2010 Word 做出你要的抽獎卷樣式,號碼部分依你的需要位數NO.0001~NO.0009,如下圖填寫
NO.0010~NO.0099,填寫小一位數NO.00

再來用Microsoft office 2010 Excel 製作流水號,輸入摸彩號碼、1,按住CTRL下拉到你要的流水號,儲存後回到Microsoft office 2010 Word
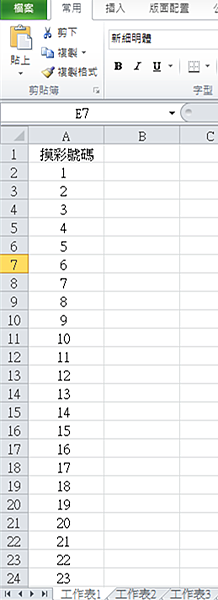
郵件→啟動合併列印→逐步合併列印精靈
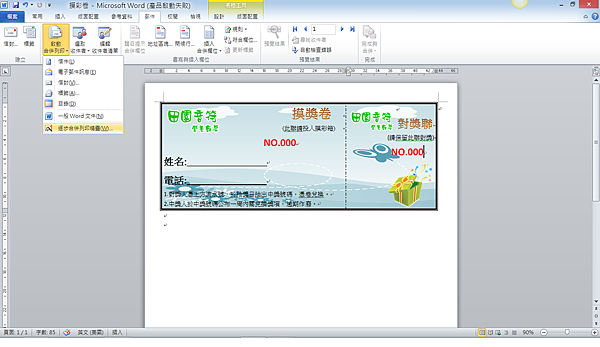
點選"目錄"→下一步:開始文件
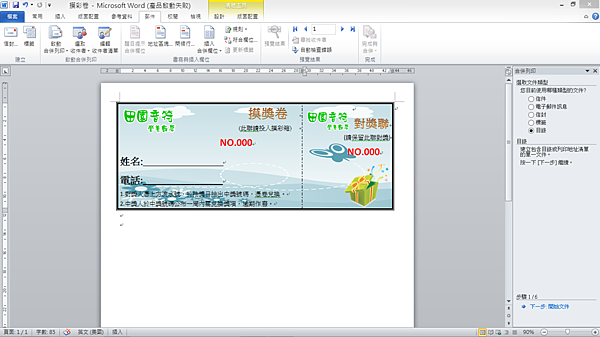
點選"使用目前文件"→下一步:選擇收件者
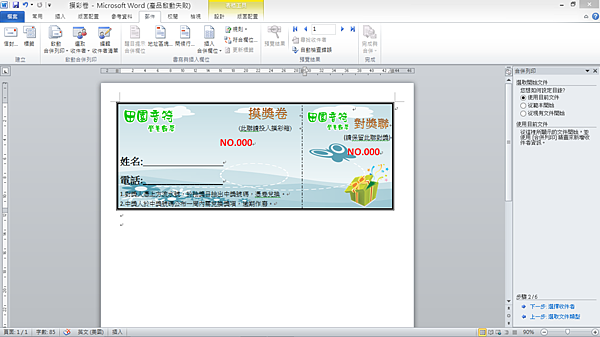
點選"使用現有清單"→下一步:安排目錄→選擇剛剛你做好的抽獎卷流水號EXCEL檔案
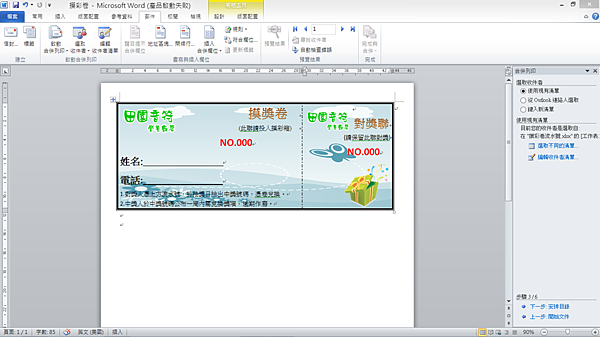
選擇工作表1 (如果你是用工作表2來做流水號,就選工作表2)
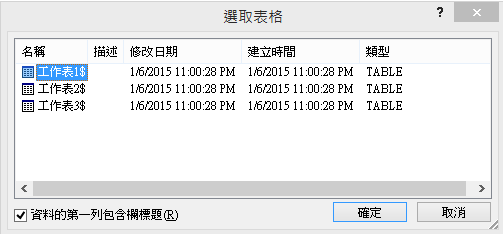
按確定→下一步:安排目錄

先點選你要插入流水號的位子→"其他項目..."→插入

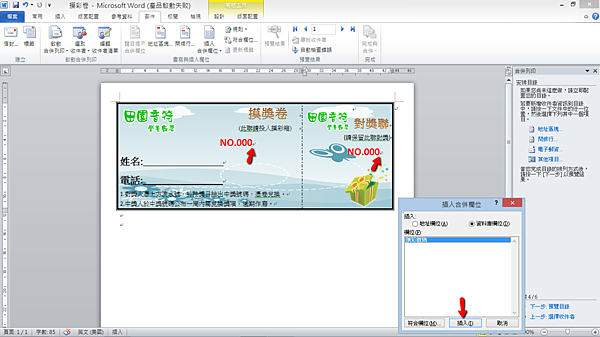
摸彩卷跟對獎聯要各做一次→(這時候你的號碼應該是顯示 NO.000<<摸彩號碼>>)→下一步:預覽目錄 (這時候你的號碼應該是顯示 NO.0001)
點選下一步:完成合併
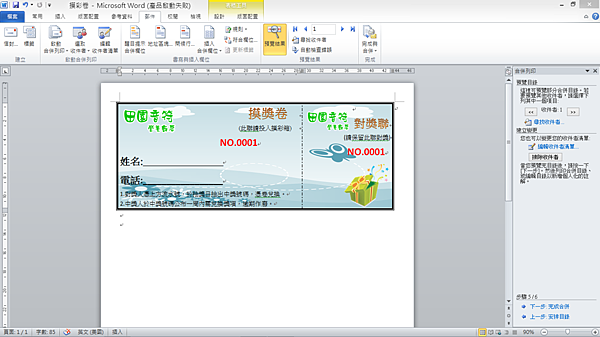
摸彩卷下面要空兩行(注意上圖有兩個換行的圖示),產生出來的圖才不會連在一起,之後點選成為新文件
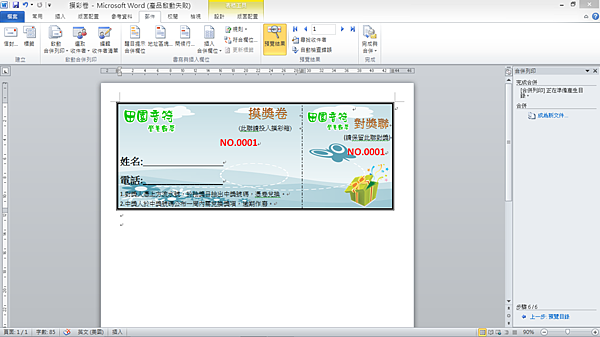
1~9號依下圖輸入→確定
(10~99號就將NO.000改成NO.00輸入10跟99,依此類推)

就會產生1~9號的摸彩卷
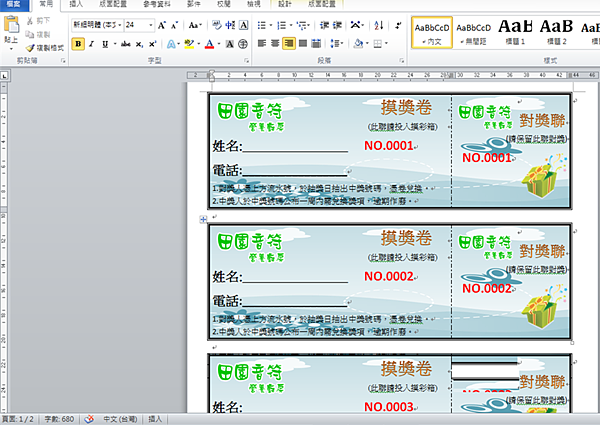
測試Microsoft office 2013 Word & Microsoft office 2013 Excel 也可以用
如有不懂的地方可以line我:vitality530
跟著影片一起做👉👉簡單製作抽獎卷
※進階做法※ (感謝蘋果給的靈感)
《進階做法1》一次產生全部的摸彩卷,省略分次產生序號
先打開用Microsoft office 2010 Excel 製作流水號,全選摸彩卷號碼,我們要先將儲存格內容轉成文字
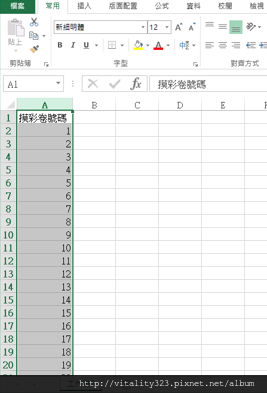
點滑鼠右選,選擇"儲存格格式"
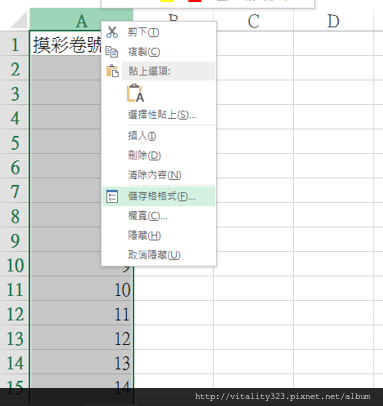
儲存格格式 "數值",點選"文字"→"確定"
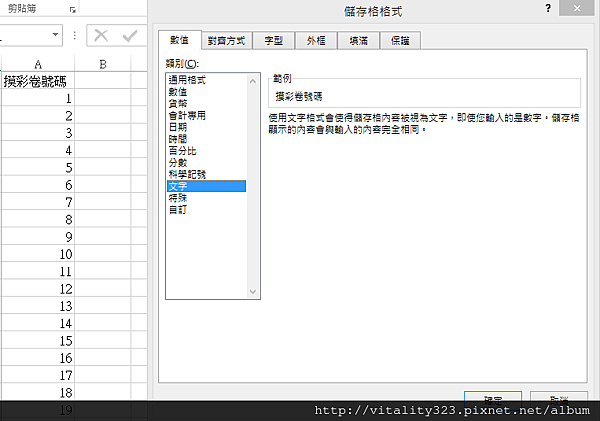
將摸彩卷號碼1改成00001 (前面補幾個0,自己決定),點儲存格右下角,往下拖曳
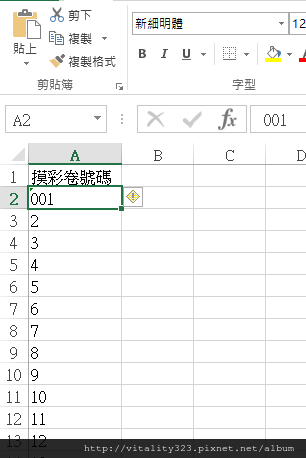
這樣所有號碼前面的0就不會不見了,我們就可以一次產生所有號碼的摸彩卷了
其餘做法跟上面步驟一樣,只是摸彩卷號碼的地方,不用再補上0,只需要打NO. 就可以了!
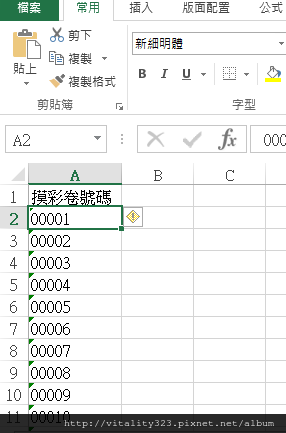
《進階做法2》加入摸彩卷號碼等其他資訊
如果你的摸彩卷是有署名的,也可以更改一下流水號的檔案,如下圖
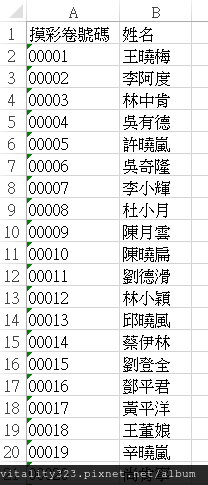
跟上面的步驟都一樣

在安排目錄的時候,先點選你要插入"名字"的位子→"其他項目..."→點選"名字"的欄位→插入
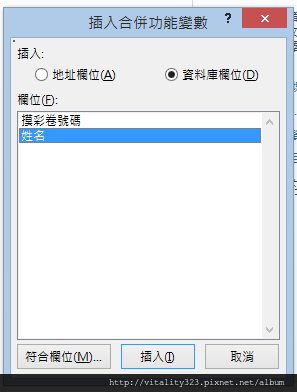
兩邊的名字都插入了,再來一樣是在號碼的地方,插入摸彩卷號碼(位置跑掉沒關係)

預覽目錄時就會變成第一張摸彩卷

成為新文件,就會產生有名字跟號碼相對應的摸彩卷
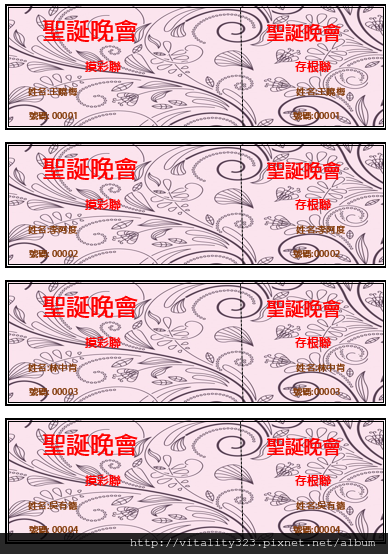
※常見問題※
《常見問題1》成為新文件後所有的圖都擠在同一張
確認"文件格線被設定時,貼齊格線"選項有沒有取消勾選
點選"常見"→"段落"右下角 (下圖紅框處)
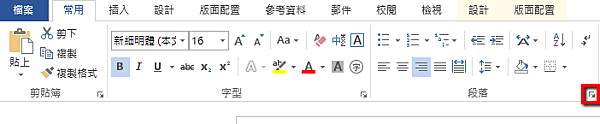
會跳出段落設定框,將"文件格線被設定時,貼齊格線"選項取消勾選,之後再重新做一次
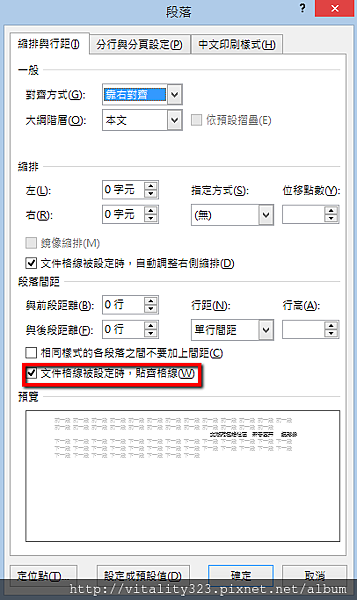
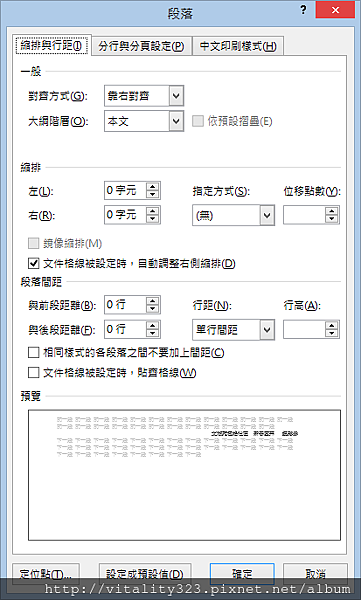
《常見問題2》成為新文件後所有的圖都連在一起,沒有分成一張張
確認摸彩卷下方有沒有空兩行,或是空上面也可以




 留言列表
留言列表

